EasyCalendar Webex integration lets you initiate meeting with a number of member as attendees. The Webex links are reflected back onto the dashboard meetings as well as the integrated Google Calendar.
How to integrate Webex account with EasyCalendar?
- Login to your EasyCalendar account.
- Head to the integration section of EasyCalendar.
- Click the Connect button on the Webex integration card.
- The Connect Button would lead you to a Webex sign-in page where you need to enter your login details.
- After you have successfully signed in to your Webex account, Webex will ask to grant access to the EasyCalendar application.
- The successful authentication to the grant request will take you back to the EasyCalendar Integration section.
How to use Webex integration in your EasyCalendar account?
- Initially, Add Webex as the location in the calendar settings section
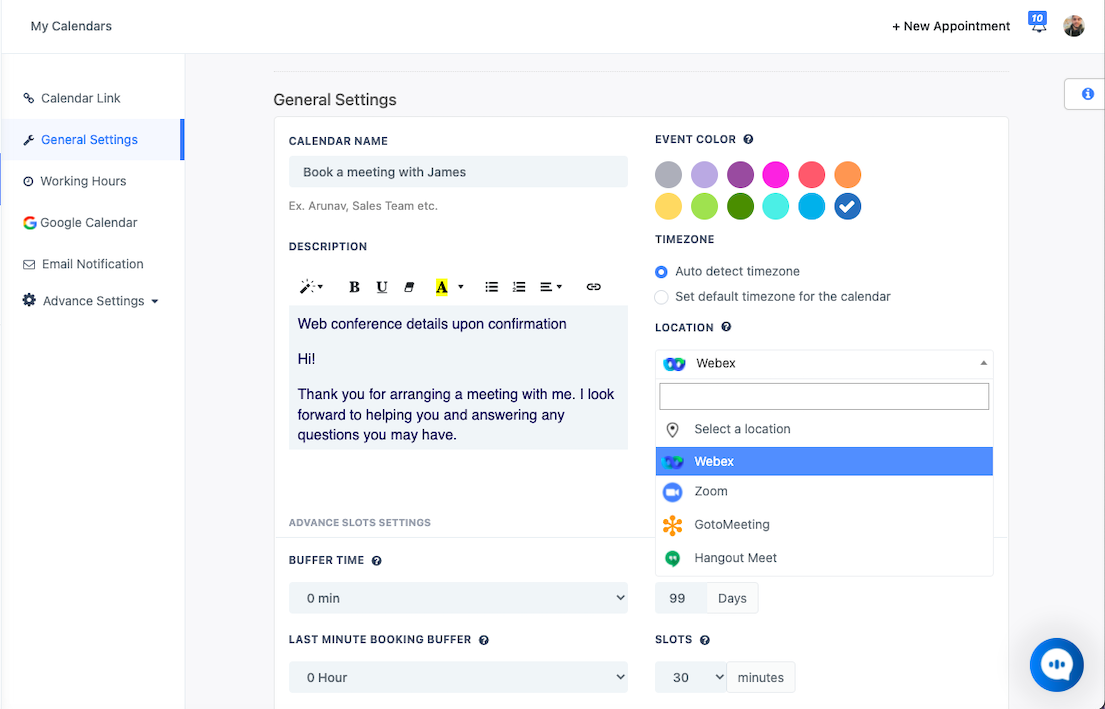
- As a part of multiple reflections for your appointment links, Webex meeting links are a part of the user’s appointments.
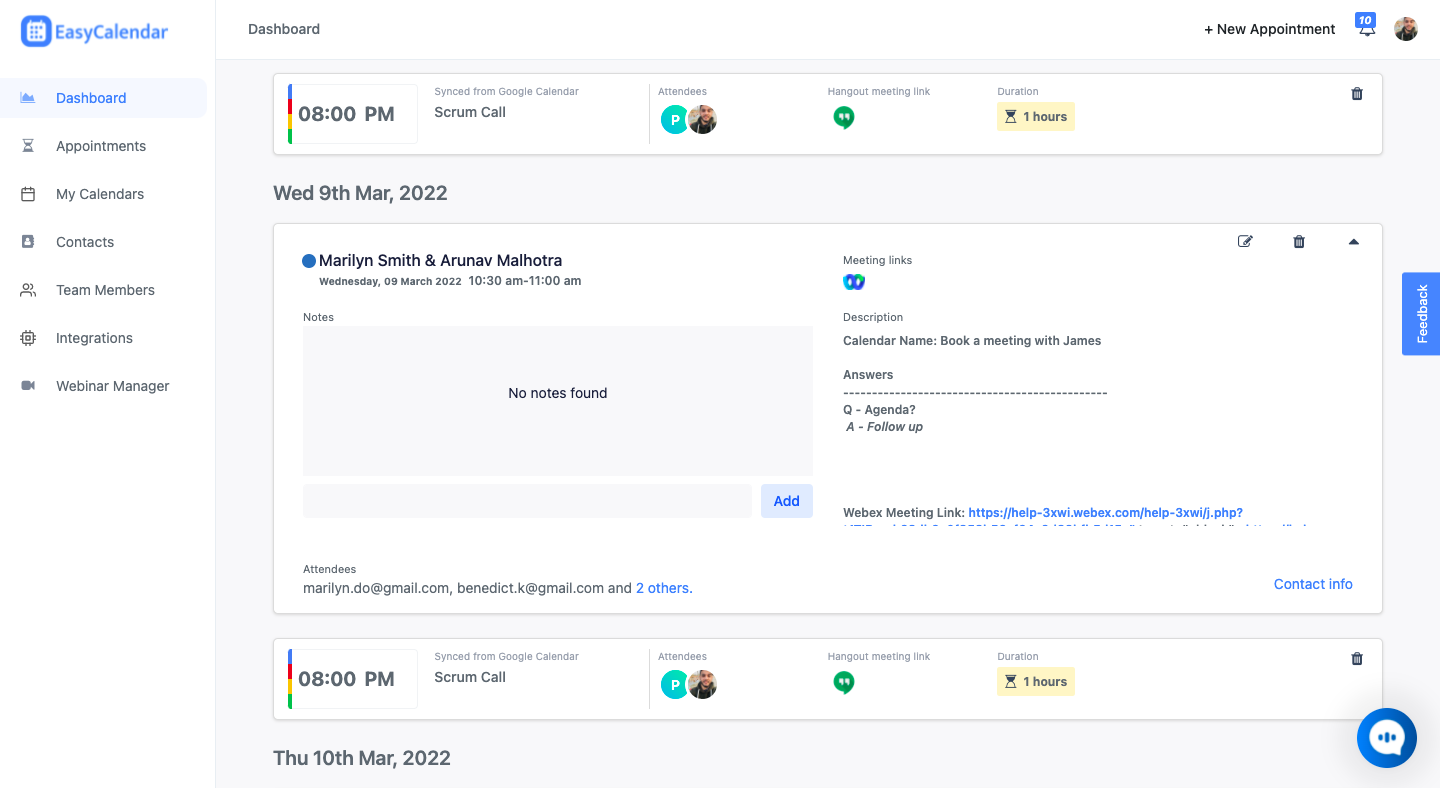
- The integrated Google calendar also shows the Webex links for the same appointment.
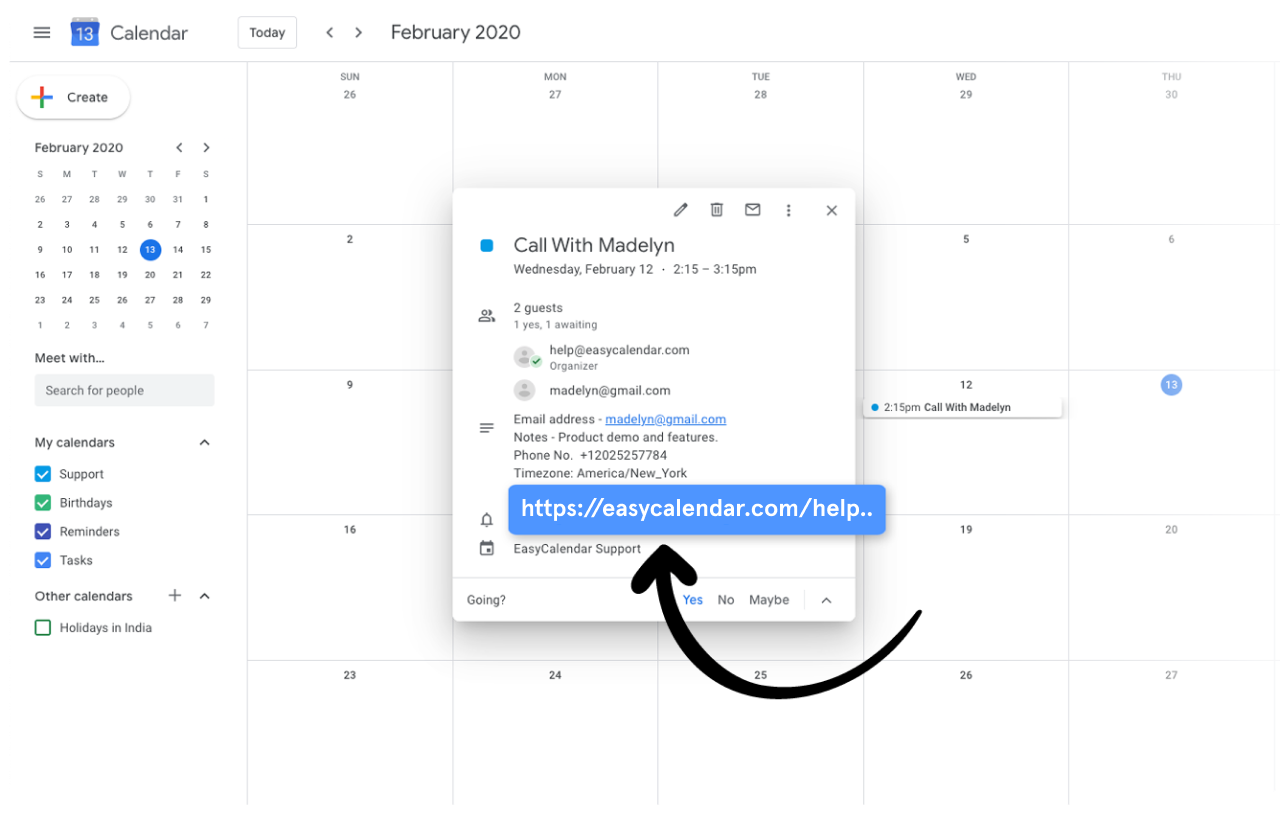
Remove Webex from EasyCalendar:
- Head back to the integration section on EasyCalendar.
- Click on the Active Tab on the top and look for Webex Integration Card.
- Click on remove to remove your integration from EasyCalendar account.
If you have any queries regarding this integration, feel free to send us a a mail at –help@easycalendar.com or ping us on the help chat.